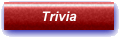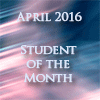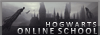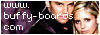Brushes, Fonts and TextThis tutorial will briefly explain the purpose of Brushes, how to install them, how to install fonts and the terminology involved in creating text for your graphic.
BrushesBrushes are an invaluable resource when it comes to graphic making. They take the place of the paintbrush tool, and are 'stamped' onto a graphic. They can be anything from smudges to inkblots, tiny text to flowers. They can add texture, depth and embellishment to a graphic. Examples of brushes can be seen below:

I?ve used brushes in black and white here, however you can stamp them on in any colour from your colour palette.
Installing Brushes (Note: This tutorial was written with Paint Shop Pro in mind, other graphics programs may differ)1. For a list of sites where brushes can be downloaded see the resource list. When you have chosen a brush pack that you like, download and save them somewhere you will be able to find them. Note: Different graphics programs accept different file extensions. Most sites will tell you which programs the brush packs are compatible with.
2. Extract all the files, and open Windows Explorer. Find the location of your graphics program (most likely in program files), and use the plus sign to navigate through its folders. Find the folder entitled 'brushes'.
3. Copy and paste the brush pack into the folder entitled ?brushes?. These will now be installed and ready to use.
4. Open the graphics program and select the paintbrush tool. In the tool options window, select 'custom brush', and a new dialogue box will open up. From there, you?ll be able to select any of the brushes you have installed.
NB: Most websites that offer brush packs for download also include the image files. If you have trouble installing the brushes, you may still be able to use the brush by opening the image, copy/pasting it as a new layer and then changing the blend mode.
FontsFonts and text can make or break a graphic. I've seen many beautiful graphics with text that has been added as an afterthought, simply dumped on top in a font that doesn't complement the images or colour scheme at all.
Having a wide selection of fonts is very important when making graphics, and the best resource for finding fonts is
www.dafont.comInstalling Fonts1. Once you've found the font you like on DaFont, download it and unzip the file.
2. Open Windows Explorer and navigate to the fonts folder (My Computer >> Disk C >> WINDOWS >> Fonts
3. Drag and drop the font file into the fonts folder in the C Drive. It should now be installed.
TextText placement, size, colour and font are very important when it comes to creating graphics. It took me a long time to get it right, and the one thing I have learned when it comes to adding text is that less is more, and text should be created in a colour that has been picked from the graphic.
As a general rule, don't use more than two different fonts on one graphic. Two different fonts will complement each other; three will make it look crowded.
Text TerminologySome terms you might find useful.
Anti-alias: This is the most important! Before adding text, you must ensure that the Anti-alias box is checked. If it isn't, your text will have jagged edges and look horrible.
Kerning: Increasing the kerning number will add gaps in between each letter of a word.
Selection: Creating text as a selection is useful if you want to increase its size, flood-fill it or outline a word.
Vector: Text will automatically be created as a vector, and you should leave this setting checked.
A
great text tutorial can be found
here.