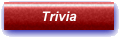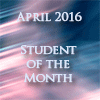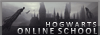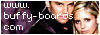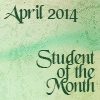Brown Colouring TutorialVi asked me to write a tutorial on how I achieved the brown colouring in
this banner, so here I am.
As this banner was made for a request, I’m not going to provide all the images – I don’t want you to replicate it exactly. However, I will provide the textures etc. All the image bases were greyscaled anyway, so it should work with whatever pictures you choose.
I use Paint Shop Pro to make my graphics, but it should be translatable.
ResourcesTexture OneTexture TwoTexture ThreeTexture FourTutorial1. Open your blank document to whatever size is necessary, and paste Texture One as a new layer, positioning as you see fit.
2. This next step isn’t entirely necessary, but I duplicated the texture, mirrored and blended it in, so that I had a mostly dark background. This just provided a better base for my images.
3. Prepare your images – make them all black and white (Adjust >> hue & saturation >> Hue/Saturation/Lightness >> Saturation -100), and resize them to fit.
4. Arrange your images on the background, pasting each as a new layer and setting the layer to Lighten. This should blend the image in sufficiently with the background, but you may need to take a soft brushed eraser to finish off the blending.
5. Copy Merge the banner, and paste as a new layer. Set this to Screen at 56 opacity.
6. Paste the copy merged layer once more, setting it this time to Soft Light, 100 opacity.
7. Paste the copy merged layer into a new document - we will need this later.
8. Four colour layers:
i. #dbc1a3 – Multiply – 14 opacity
ii. #113c64 – Exclusion – 78 opacity
iii. #cec2b7 – Burn – 95 opacity
iv. #c1eaf9 – Burn – 18 opacity
9. Paste texture two as a new layer, and set it to Multiply at 100 opacity. I then erased the parts of the texture that covered their faces.
10. Paste the copy merged layer you set aside earlier onto the top of the banner, and set to Overlay at 26 opacity. I then took a large, soft eraser brush set on a low opacity and ran it over the top of this layer.
11. Paste the set-aside copy merged layer on top of the banner, and lower the opacity to 53, leaving the blend mode as Normal.
12. Take Texture Three and paste it over the top. Set this to Overlay at 72 opacity. I erased the texture from where it covered their faces.
13. Copy merge the graphic, and paste this as a new layer. Add a radial blur with the following settings:
i. Spin
ii. Strength: 5%
iii. Elliptical
iv. Horizontal offset: -8
v. Vertical offset: -7
vi. Protect centre: 0.
Set this layer to Normal, 14 opacity.
14. Add a colour layer:
i. #5c2051 – Exclusion – 8 opacity
15. Copy merge the banner, and paste as a new layer. Colourise this layer (Adjust >> Hue & Saturation >> Colourise), with the following settings:
i. Hue: 11
ii. Saturation: 83
Set this layer to Hard Light at 26 opacity.
16. Copy merge the banner, and paste as a new layer. Add a radial blur with the same settings as before. Set this to Normal at 14 opacity.
17. Add Texture Four, and set it to Soft Light at 95 opacity. Erase the parts that cover their faces.
18. I added some final touches – the text and the borders. And you’re done!