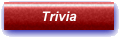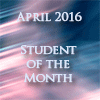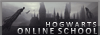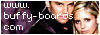General Tips & TricksI thought I’d share some general tips on making graphics, because I often see a really great concept for a graphic, that’s let down by something small and definitely avoidable. This isn’t a conclusive list… just the things that came to me as I was writing. If anything else occurs to me when I’m making a graphic, I’ll edit it into the tutorial.
I hope I’m not coming across as know-it-all here, I know I make lots of mistakes still in my artwork – I’m not an expert by any means. But there are some simple tools and tricks you can do to improve the look of things a whole lot.
There are three parts - improving image quality, text and some general overall tips. It's quite long, but hopefully at least some parts will be useful
 One: Improving Image Quality
One: Improving Image QualityOne of my biggest pet peeves is when I see a graphic with poor quality images. I know it can be difficult sometimes to find high quality screencaps etc. but there are things you can do to the base caps to make them look a whole lot better. Don’t simply stick the screencap onto the banner and start work, prepare the cap beforehand.
Below are a series of different tricks you can use on a screencap to improve its quality. Use one, or all, or mix and match them until you find one that works. Again, this is not everything you can do – just what works for me.
I’ll be working from the following screencap, found at Screencap Paradise. The cap is quite blurry, dark, dull and generally needs a clean up.
 Blend Mode Layers/Colour Layers
Blend Mode Layers/Colour LayersYou can alter the quality of an image quite significantly simply by playing around with the blend mode of the layers.
1. Duplicate the base layer three times. Set the first duplicate to Screen, the second duplicate to Soft Light, and the third duplicate to Screen. Already the cap is looking brighter and cleaner, but still a little too dark.
2. Play around with the opacities of the layers. For this cap, I lowered the Soft Light layer to around 70 opacity. On a brighter base image, you’ll probably need to lower the Screen layers instead.
3. Copy Merge the screencap, and paste as a new layer. Sharpen this layer once. You may need to reduce the opacity if it looks too over sharpened.
4. This last step is not necessary and doesn’t work on all bases, but I’ll usually add two colour fill layers: #f3d5ad on Multiply and #adf2f3 on Burn – change the opacities if it comes out too dark.
5. And you’re done. The screencap isn’t perfect, but it looks much better than the original, and provides a better base image to work from.
BEFORE –
AFTER.
Adjustment Layers
CurvesCurves is a really useful tool, and in my program is found under (Layers >> New Adjustment Layer >> Curves). You can use it to brighten up an image, simply drag the line on the graph around at various points until you find something that looks good.
Leaving it set to RGB will increase the general brightness, but you can also increase or decrease the reds, blues and greens in an image. In this screencap of Spike, I’ve decreased some of the red and green, and slightly increased the blue.
 BEFORE
BEFORE –
AFTERColour BalanceApply a colour balance adjustment layer (or two) to a cap that you’ve already brightened up. So, I’ll be working from the cap I ended up with after using the Curves layer.
(Layers >> New Adjustment Layer >> Color Balance)
With the colour balance tool you can increase or decrease the various colours in your banner, and it will usually improve the general look and feel.
I tend to just move the sliders up and down depending on whether I think it needs more blue, less red, more yellow etc. until there’s a result I’m happy with. For this cap, my numbers are:
Shadows: -7, -7, -2
Midtones: -8, -7, -7
Highlights: -10, 0, -10
This has just taken out some of the yellow, and generally improved the colours.
ORIGINAL –
WITH CURVES –
WITH COLOUR BALANCEOther Useful Tools/TipsBrightness/Contrast: Add a brightness/contrast layer to your screencap to, well, improve the brightness and the contrast
 Channel Mixer
Channel Mixer: For me, another of those “move the sliders around til something looks good” tools. But playing around with this can definitely improve a screencap.
Smart Photo Fix: My PSP X2 has a great feature called “smart photo fix” that automatically adjusts several things at once so you don’t have to. I usually use the smart photo fix on all my base screencaps or images (and play around with the sliders) before I start working on it manually.
Sharpen: Does what it says on the tin, sharpens an image. Be careful not to get too sharp-happy, the result will look pixelated and weird.
Gaussian Blur: Duplicating a layer and adding a 1 or 2 pixel Gaussian blur to it, then changing the blend mode to Screen or Soft Light can improve an image a whole lot. It will depend on your base image as to whether the result will be too dark, but hey – always useful to know. Probably need to sharpen the image once after using a Gaussian Blur on it.
Hide it With a Texture: If you still can’t get the base image looking perfect, hide the poor quality screencap under a texture, and pretend it was done on purpose :D Scratchy, grungey textures are good for this, and as long as they don’t obscure the faces too much (see below), should look okay.
NB: Although I have separated each tool under different headings, I will usually use a combination of them to improve the look of a screencap (eg. The first tip with the layer blend modes, followed by a curves layer, then a colour balance etc.) Just play around until it looks good.
Two: TextGoing wrong with text can make a good graphic look bad instantly. Text is still my weakest point, but if I follow the following rules, it turns out okay.
- No more than two fonts per graphic. If you use too many fonts, it’ll just make the piece look busy and overcrowded. Try and contrast the fonts, too – use a plain or block font (eg. Garamond/OptimusPrinceps etc.) with a cursive (eg. Miss/Santos Dumont etc.).
- Group text together. Don’t have the first line on the top left of a piece, then the second line floating around the middle and the third somewhere near the bottom. Put it all together, perhaps alternating the fonts or font sizes to add interest. Also, try not to put the text in the bottom or top corners of a banner.
-
NEVER put the text over the top of someone’s face. Argh! My biggest pet peeve when it comes to text. Why make a really nice banner and then ruin it by sticking a great big chunk of text over the top of the characters? There will usually always be some empty space to stick text in, and if there isn’t enough space – either change what you were going to put on to something that’s small enough to fit, or leave it off.
- Always pick the colour for the text from the banner itself (this is why it’s good to leave adding text to near the end of creating the graphic). This is easy to do, once your text box is open, use the eyedropper to pick up a colour from the piece. Of course, there are exceptions, for example – a monochrome banner could look really good with the text in a dark red.
- Try out the different text effects your program offers. My favourite is “kerning”, which will spread out your text a little. You can make the text look more interesting by adding one line of normal text, followed by a line of text which has some kerning on it. Another good one is the Drop Shadow feature, it can make the text ‘pop’.
- Play around with different text sizes, fonts eg. Make the first letter a large cursive, followed by the rest of the text in a smaller block font.
- Use a gradient instead of a block colour (but remember to pick the colours from the graphic itself

)
Obviously, these aren’t rules that will work on everything, they’re just what I try to use when adding text and well… I think they work :D
Three: General Tips1. Erase textures from people’s faces. Another pet peeve of mine is when there are several textures on a banner… but they haven’t been erased from the character’s faces.
Although let me clarify – this is not always a bad thing. When the texture is unobtrusive, it can actually look good, and will add to your banner. But when there are scratchy lines, and big blobs of light texture (or worse) all over the faces in the banner, it’s distracting and doesn’t look great.
For an example of what I mean, take a look at
THIS BANNER. All the textures used have been erased from both Spike and Buffy’s faces. However, take a look at it
NOW, when the textures haven’t been erased. First one looks much better, no?
2. When you think you’ve finished a banner, copy merge everything and paste as a new layer, then play around with this a little bit. I’ll sometimes reduce the saturation completely (making it greyscale), then setting to either Overlay, Hard Light or Soft Light. Difficult to describe what this does – but it makes things look better!
Another one to do on the copy merged top layer is to colourise it (I like to use a dark red with low saturation) and again, set to either Overlay, Hard Light or Soft Light. Makes nice interesting shadows (might need to alter the opacity).
Other things you can do on this top copy merged layer:
-Add a radial blur, then use the elliptical selection tool with a feathering of around 20-30 on it to remove the blur from everywhere but the edges of the piece. Lower the opacity, and you’ll get a really good effect.
-Add some noise. I like the ‘Edge Preserving Smooth’ feature, set to around 1 or 2 pixels. This gives the graphic a sort of “painted” effect. Doesn’t work on all banners, but try it out, might look good.
-Sharpen it, then reduce the opacity.
-Brighten it up using a Brightness/Contrast layer, or curves layer.
3.
ALWAYS save as a .png. Saving in other file formats reduces the quality when you upload to the web. So yeah, always use .png!